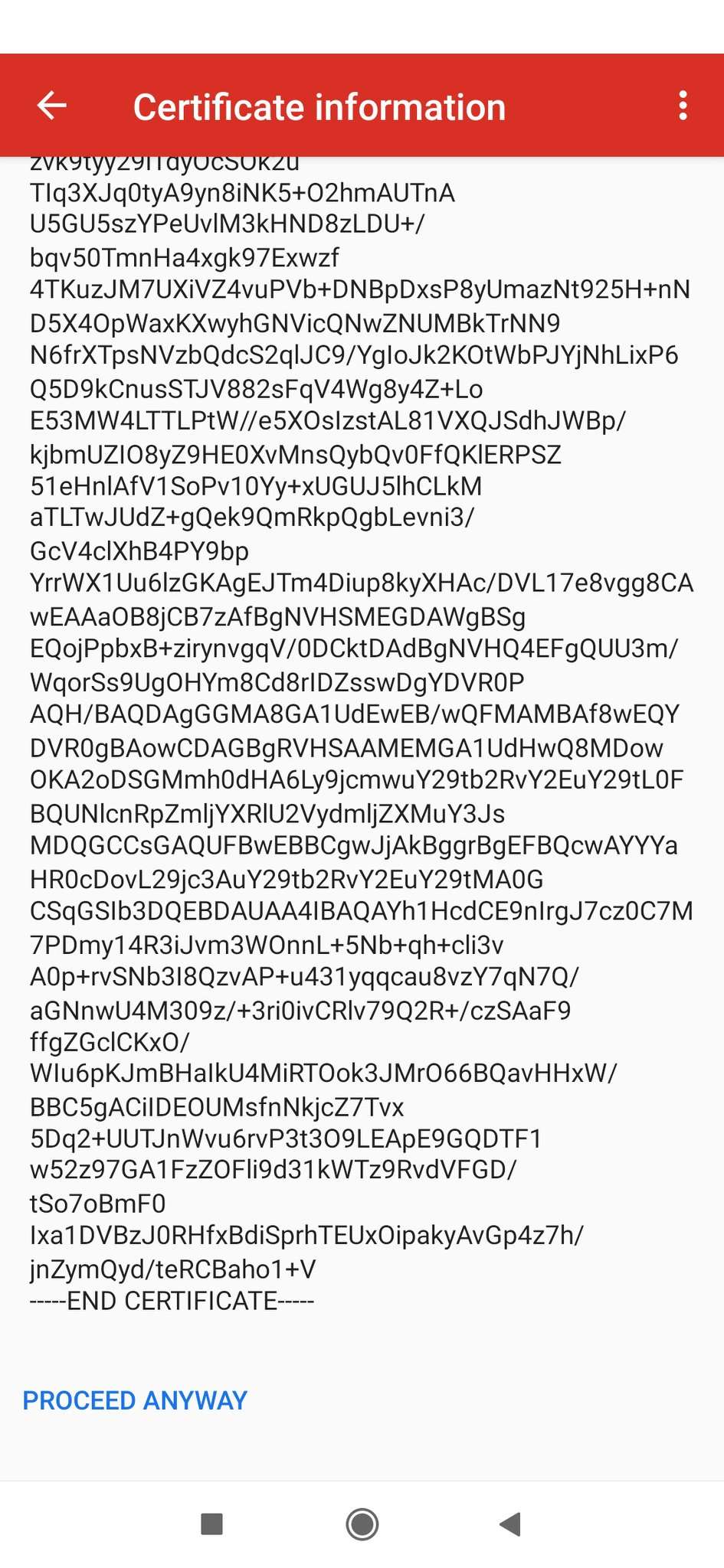Webmail
1. Zugang
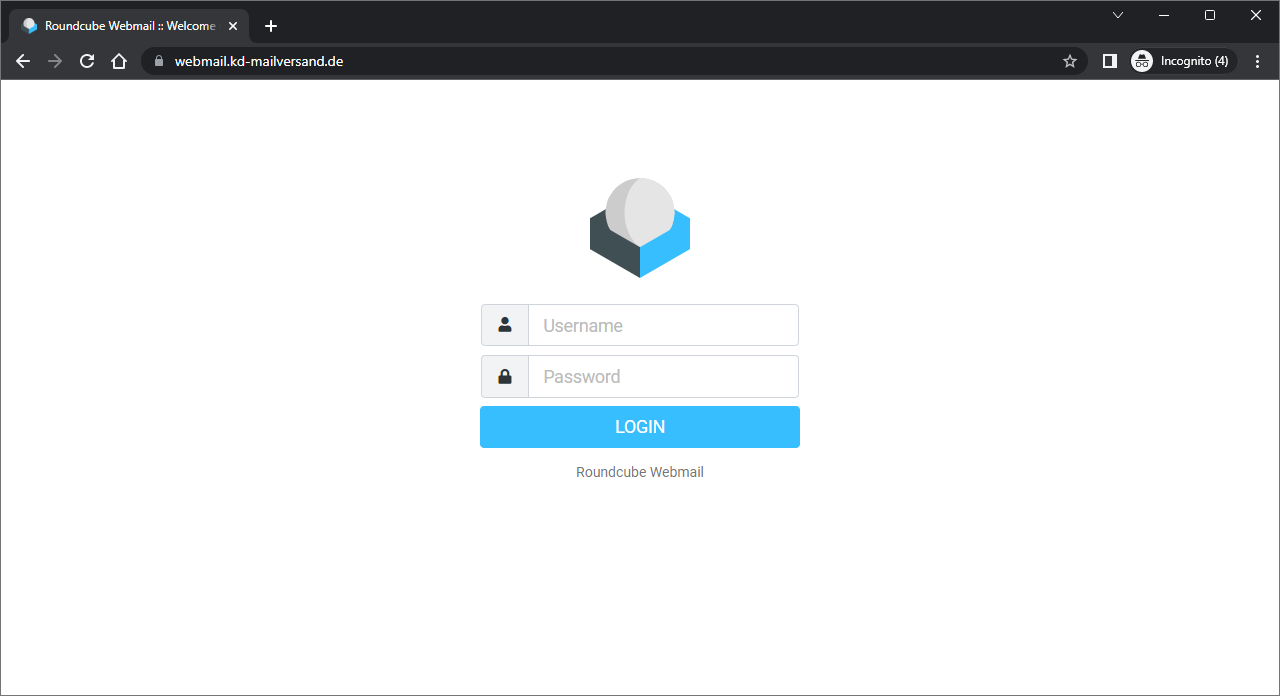
2. Deine E-Mail
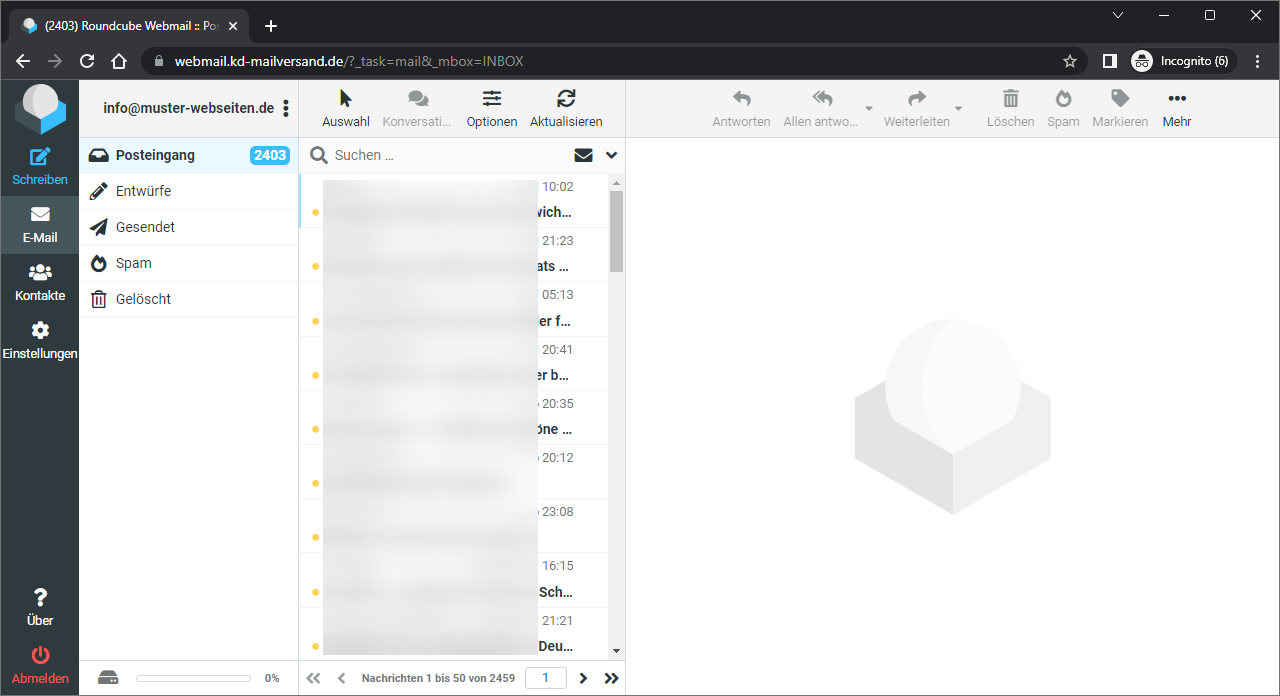
3. Wir empfehlen Ihnen, Ihr generisches E-Mail-Passwort hier zurückzusetzen und an einem sicheren Ort aufzubewahren
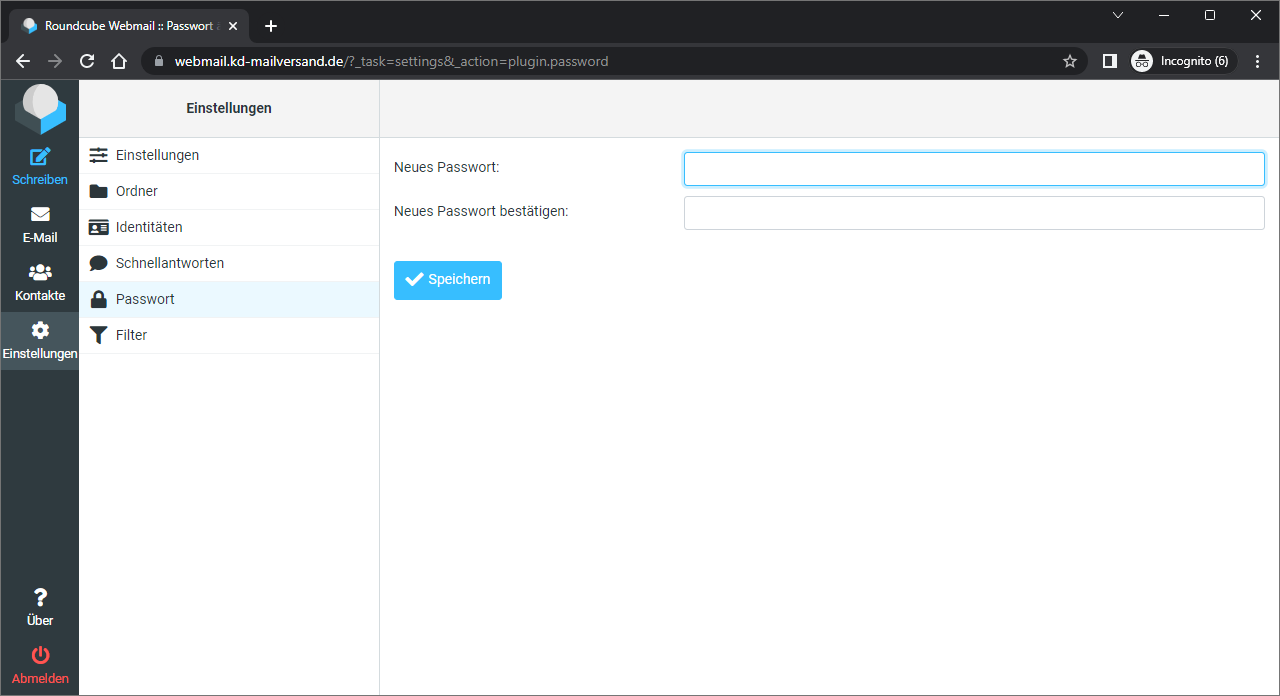
1. Zugang
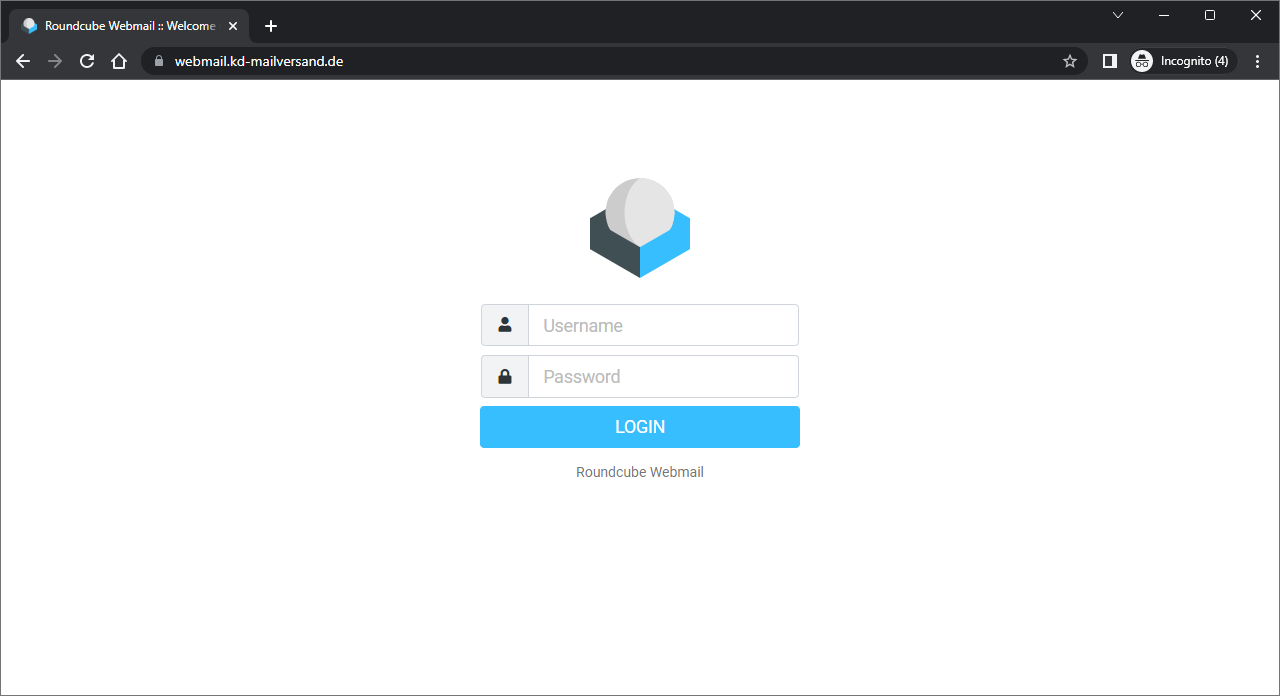
2. Deine E-Mail
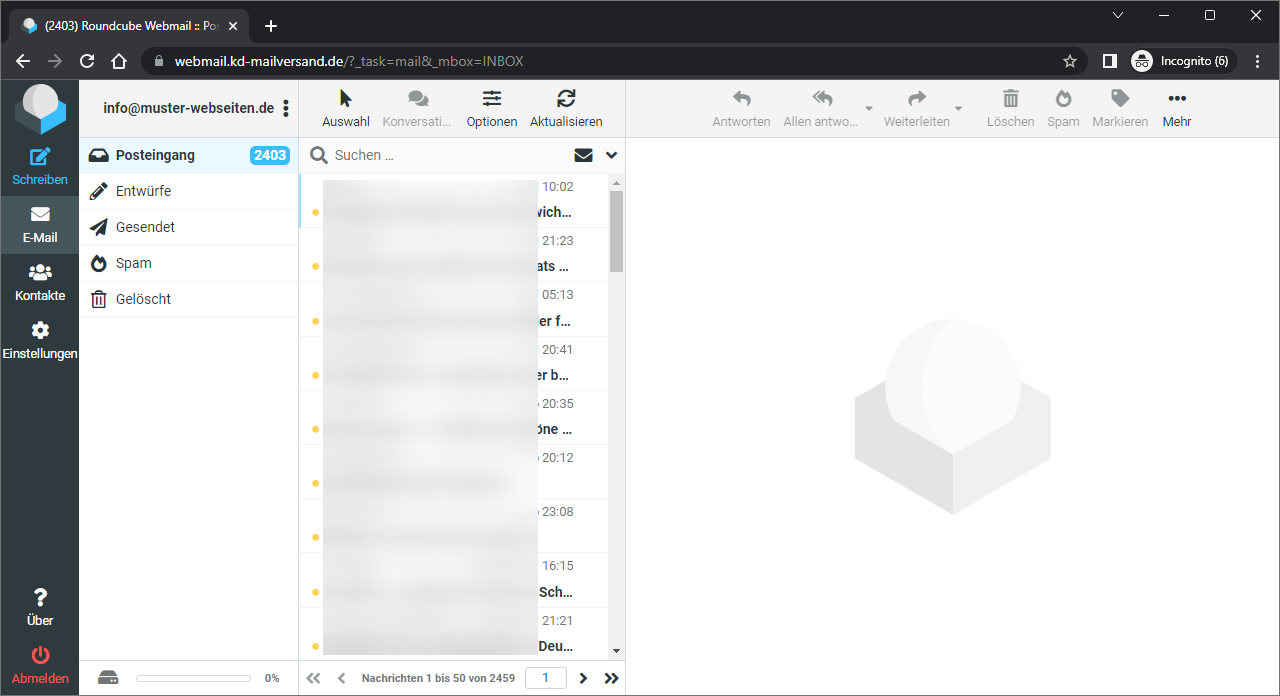
3. Wir empfehlen Ihnen, Ihr generisches E-Mail-Passwort hier zurückzusetzen und an einem sicheren Ort aufzubewahren
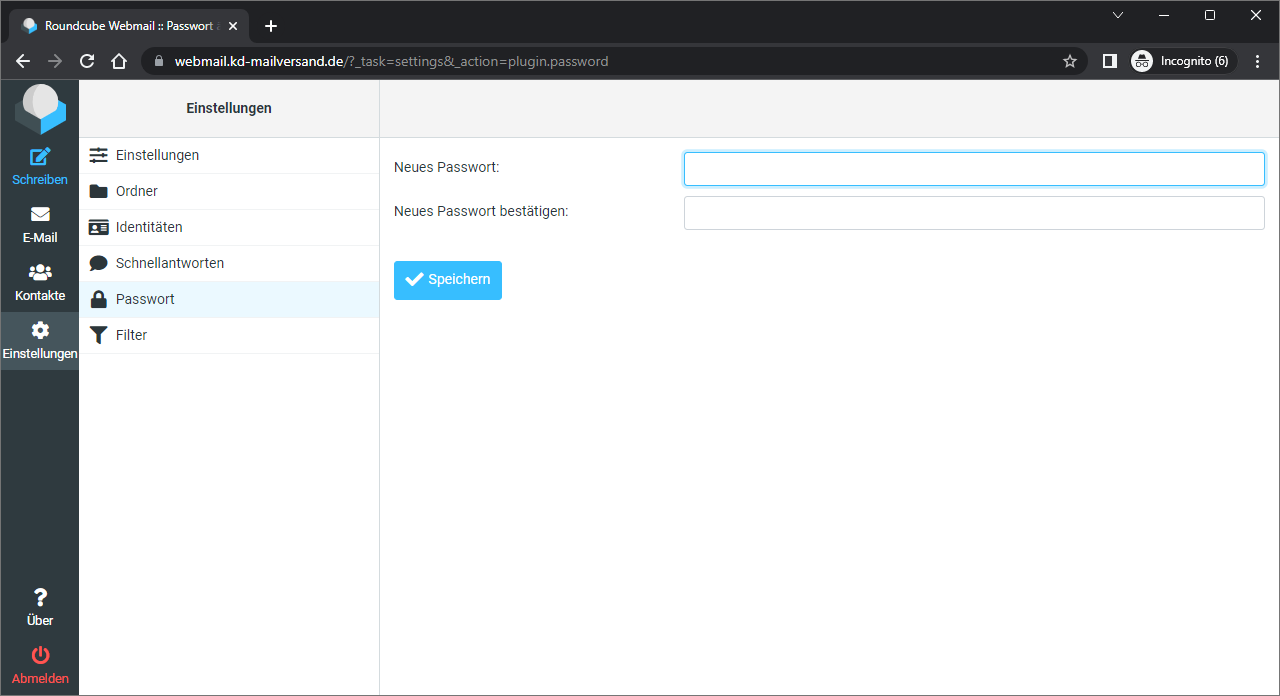
1. Öffnen Sie Ihre E-Mail-App und wählen Sie ein anderes E-Mail-Konto (Other Mail Account) aus und klicken Sie dann auf Weiter (Continue)
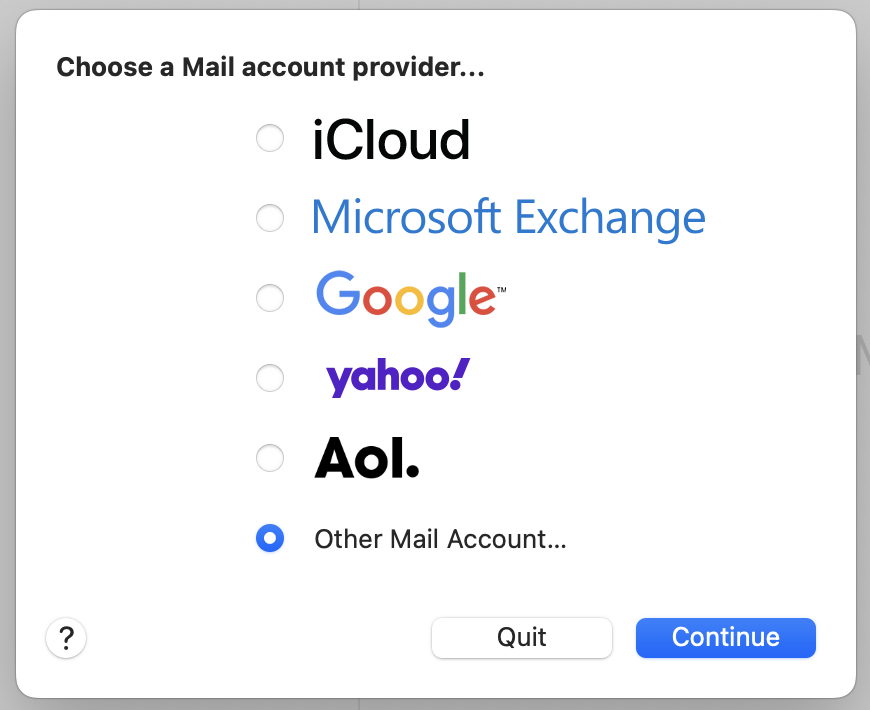
2. Geben Sie Ihr Konto ein, das Sie einrichten möchten
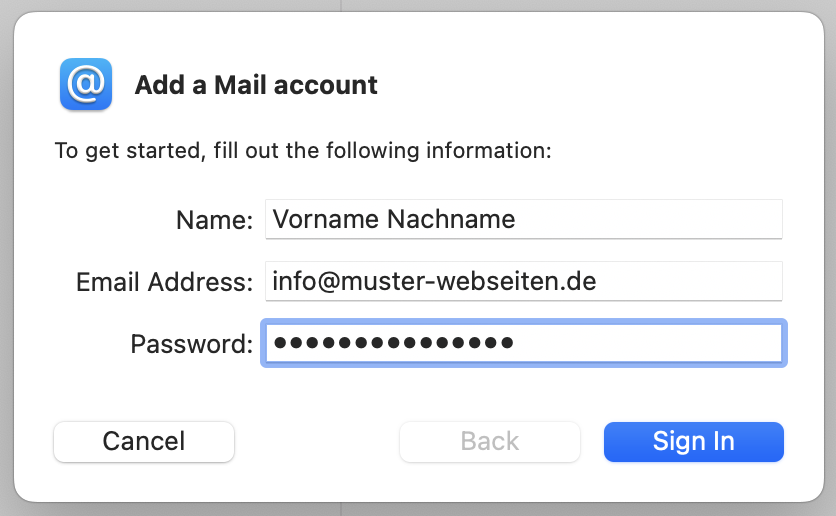
3. Wir empfehlen die Verwendung von IMAP für die E-Mail-Synchronisierung zwischen all Ihren Geräten und dem E-Mail-Server, auf dem sich Ihr Posteingang befindet
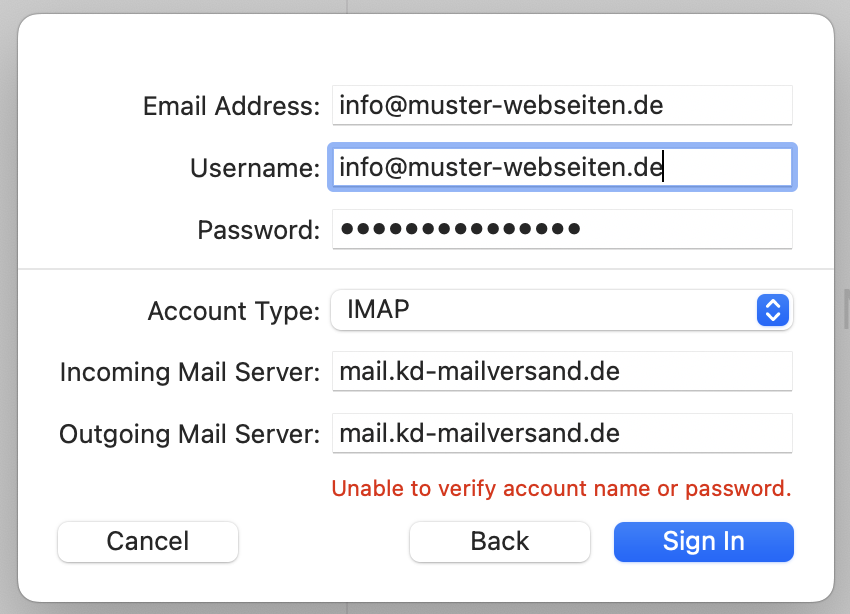
4. Wählen Sie die E-Mail-Anwendung aus, die mit diesem Konto verwendet werden soll
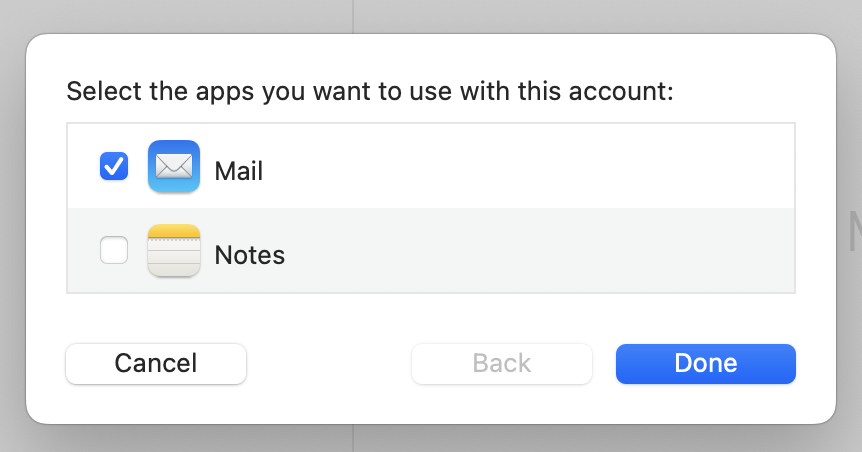
1. Öffnen Sie Ihre E-Mail-App und wählen Sie ein anderes E-Mail-Konto (Other Mail Account) aus und klicken Sie dann auf Weiter (Continue)
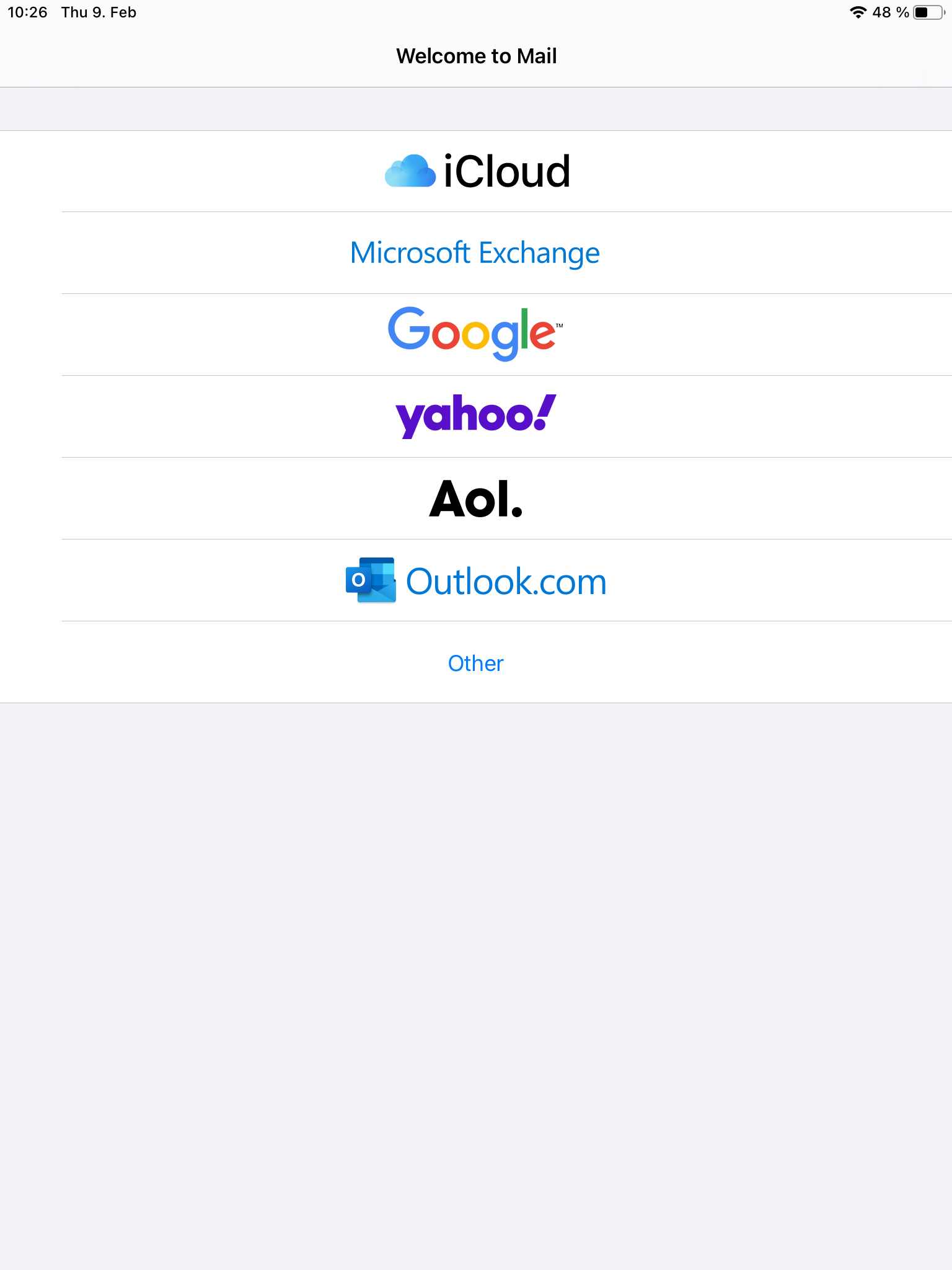
2. Geben Sie Ihr Konto ein, das Sie einrichten möchten
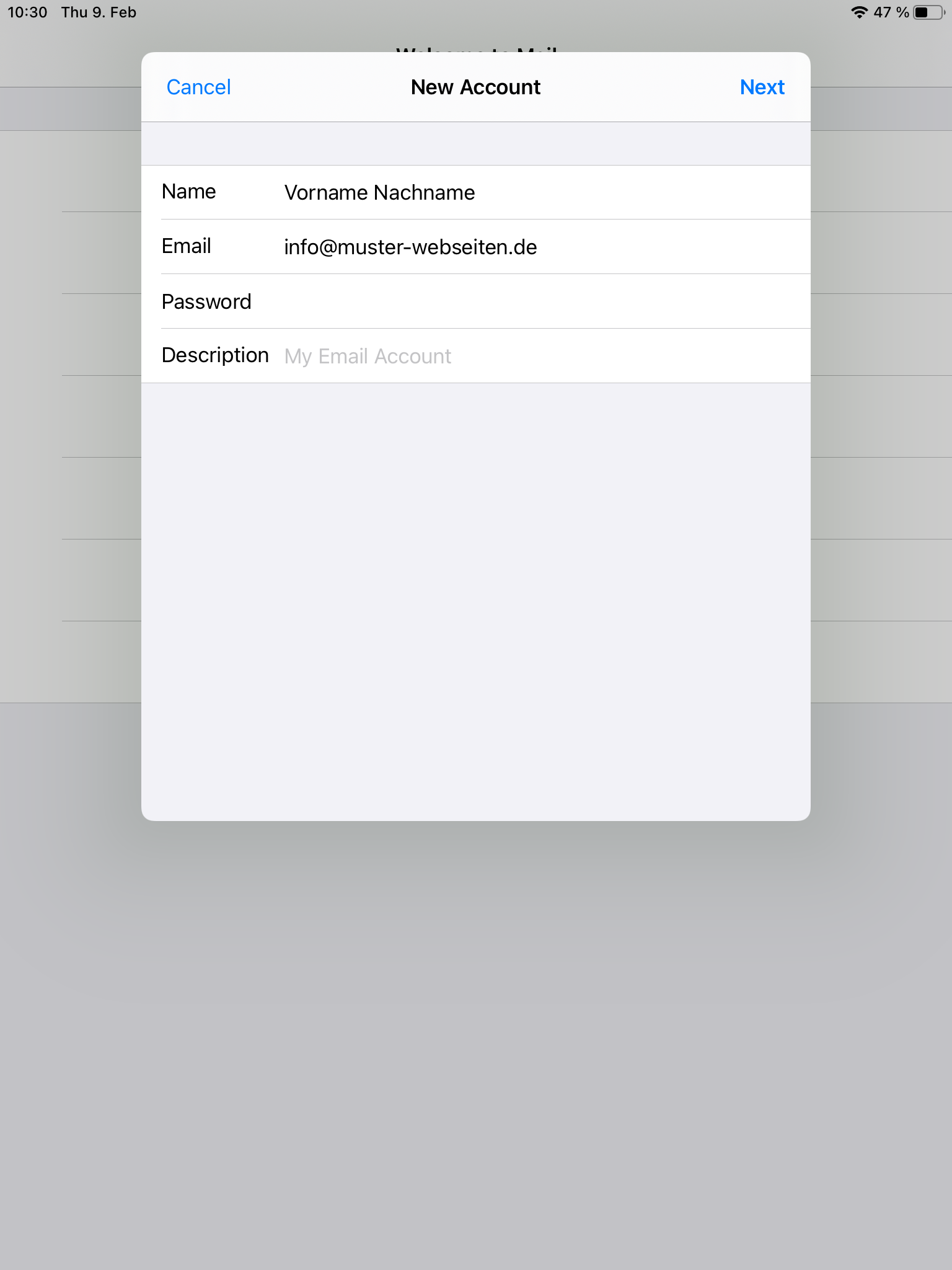
3. Wir empfehlen Ihnen, Ihr generisches E-Mail-Passwort hier zurückzusetzen und an einem sicheren Ort aufzubewahren
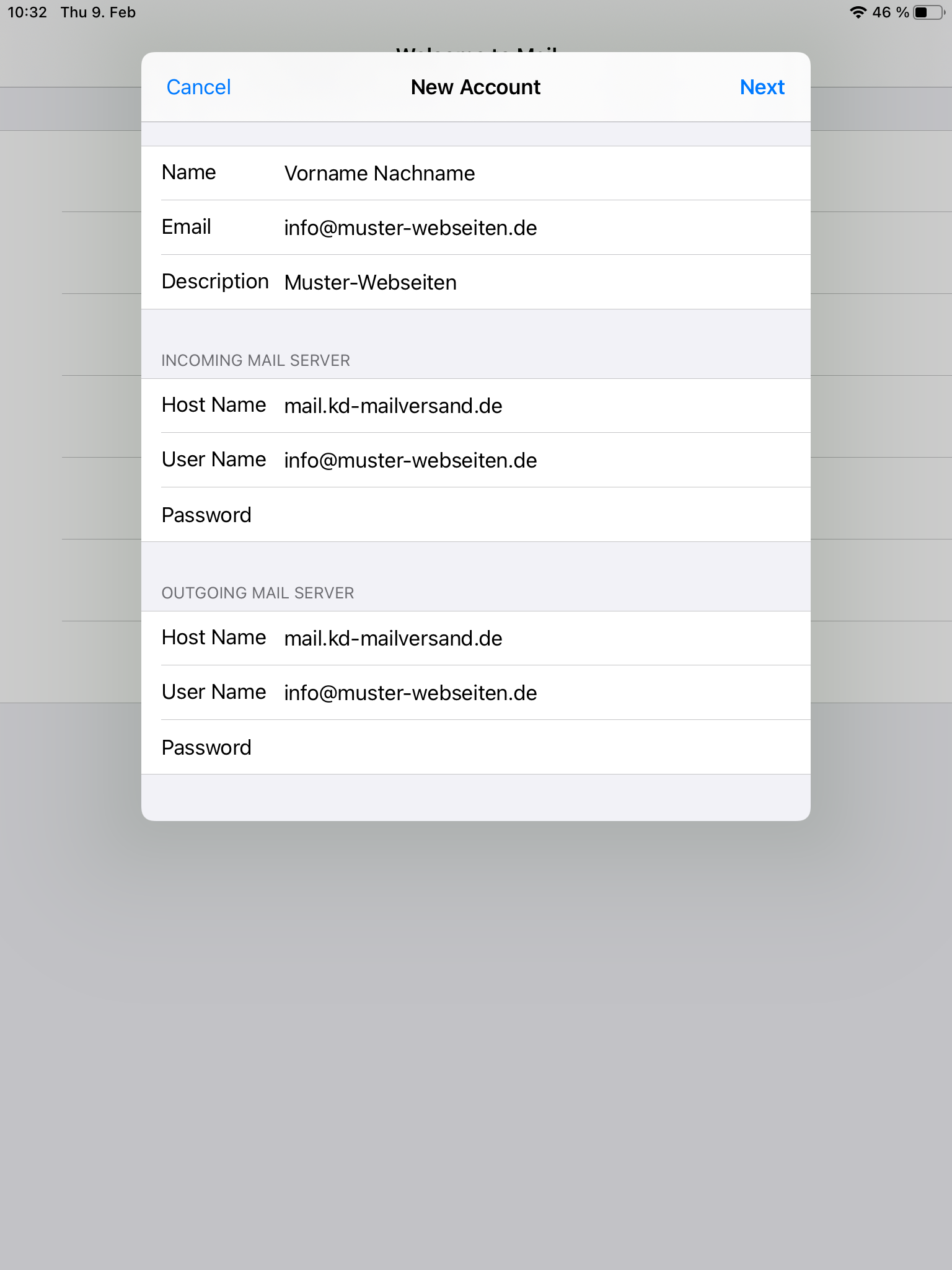
4. Wählen Sie die E-Mail-Anwendung aus, die mit diesem Konto verwendet werden soll
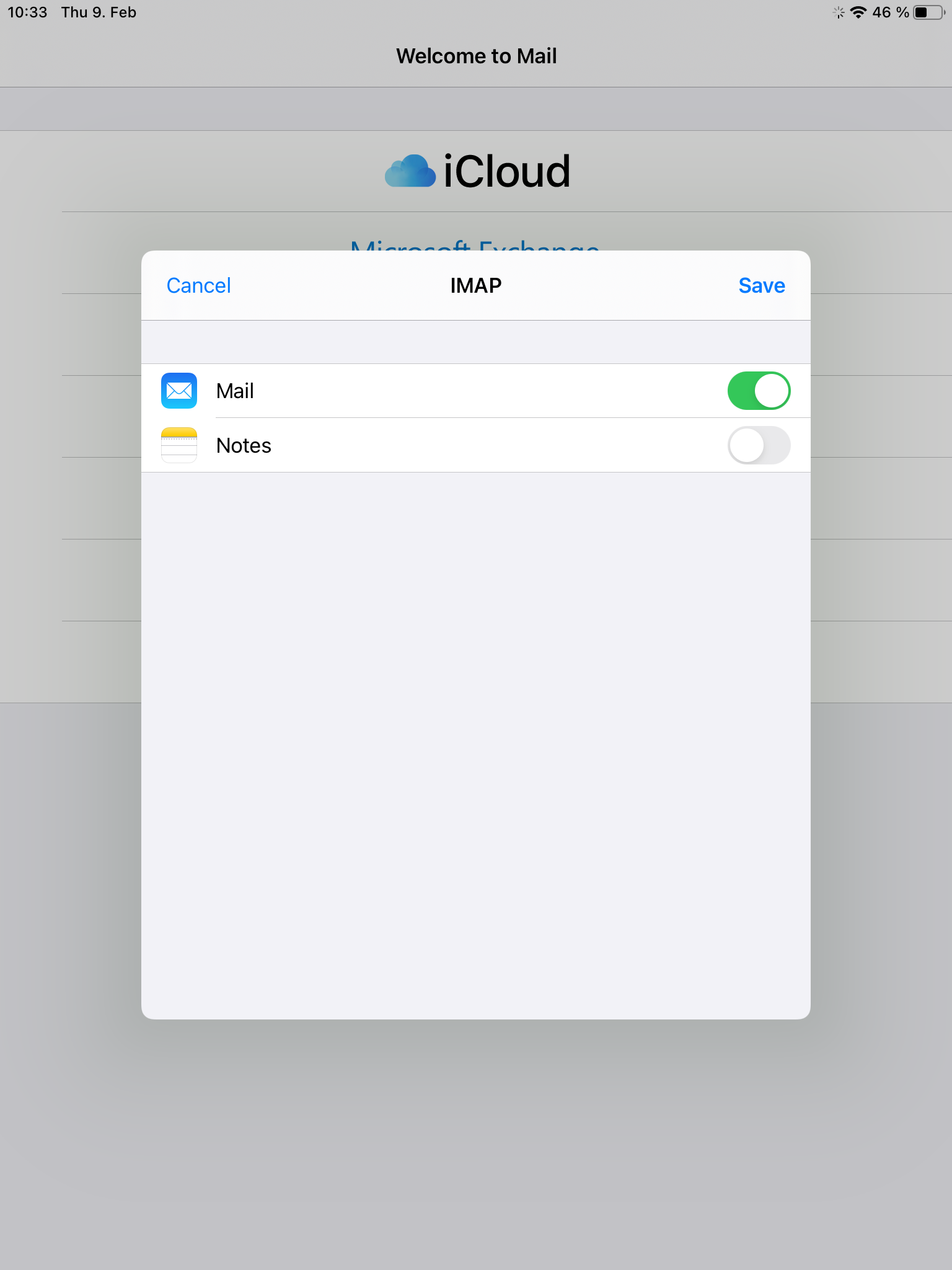
1. Geben Sie Ihr Konto ein, das Sie einrichten möchten
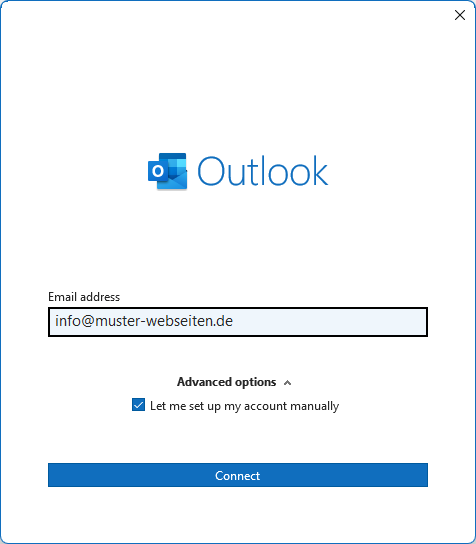
2. Wir empfehlen die Verwendung von IMAP für die E-Mail-Synchronisierung zwischen all Ihren Geräten und dem E-Mail-Server, auf dem sich Ihr Posteingang befindet
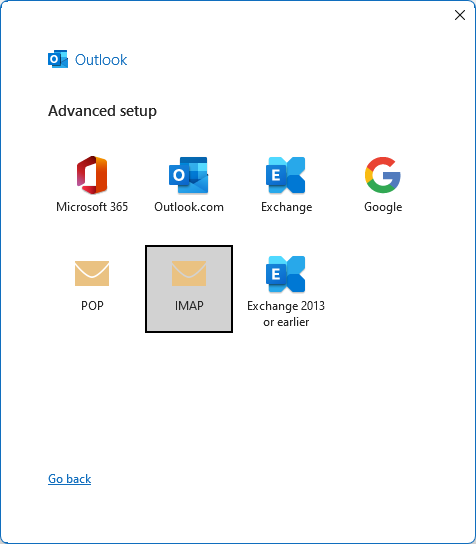
3. Geben Sie das Passwort Ihres E-Mail-Kontos ein
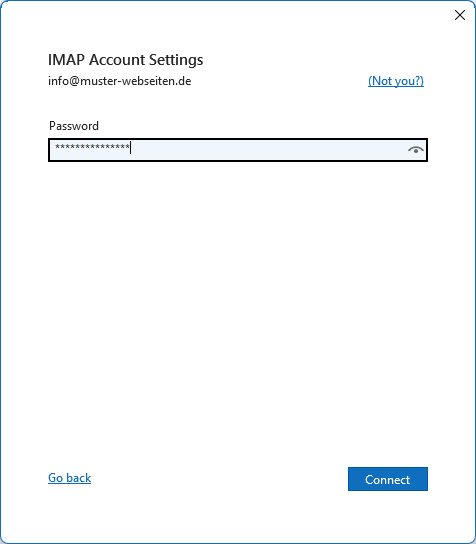
4. Meistens vergeht dieser Bildschirm, wenn alles richtig eingerichtet ist.
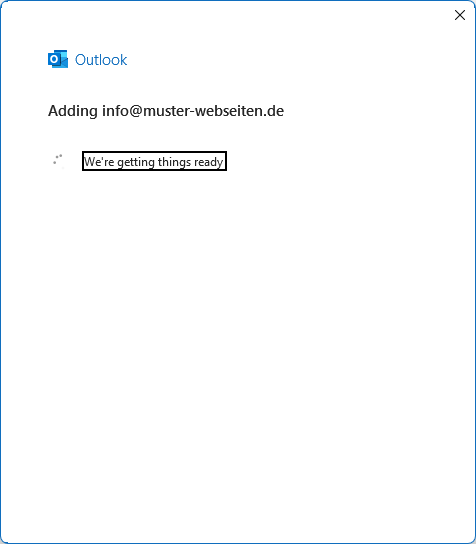
5. Wenn alles erfolgreich bestanden wurde, wird Fertig (Done) angezeigt
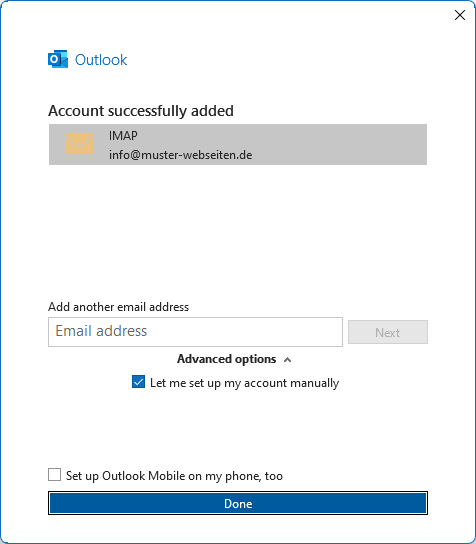
Ihr PC hat das alte SSL und kann das neue nicht mit dem alten verifizieren, also verwenden Sie einfach diesen Server weiter. klicken Sie auf Ja (Yes)
Dies muss für IMAP(993) und SMTP(465) akzeptiert werden
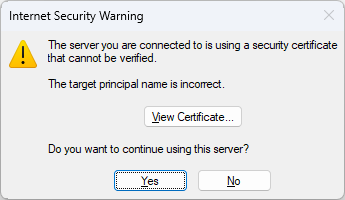
Falsche IMAP/SMTP-Einstellungen?
Klicken Sie auf Kontoeinstellungen ändern (Change Account Settings)
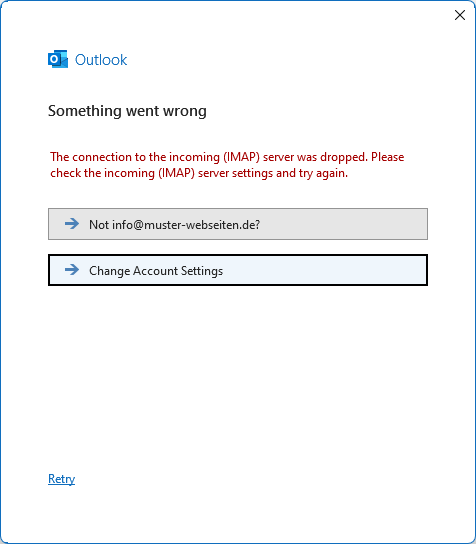
Geben Sie auf diesem Bildschirm die neuen IMAP/SMTP-Einstellungen ein
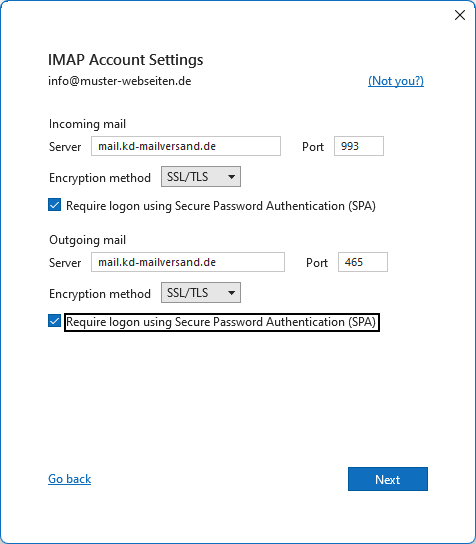
E-Mails werden nicht korrekt angezeigt
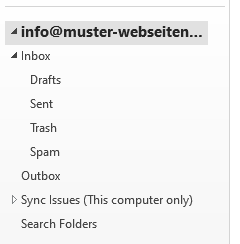
gehen Sie zu den Kontoeinstellungen (account settings)
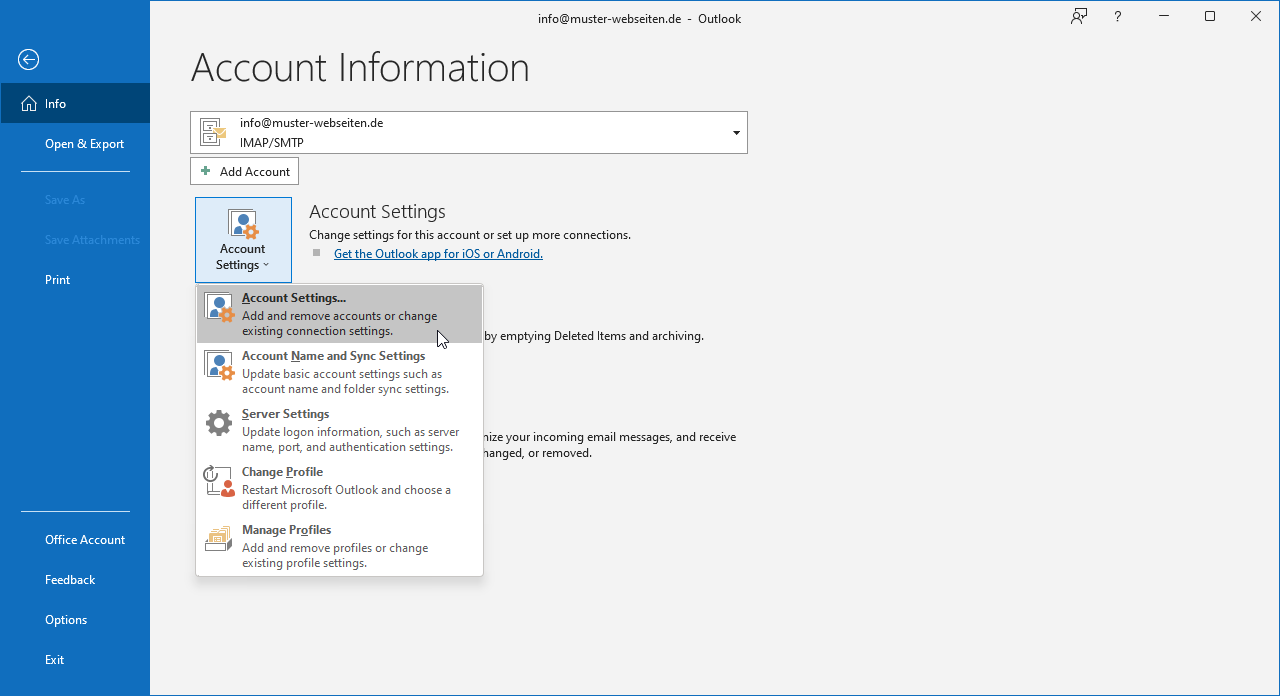
klicken Sie auf Ändern (Change)
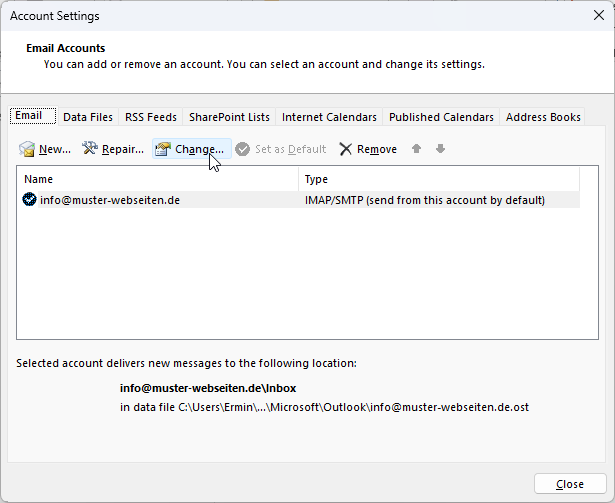
Fügen Sie unter Ordnereinstellungen den Stammordnerpfad “INBOX” ein und klicken Sie auf “Weiter” (Next).
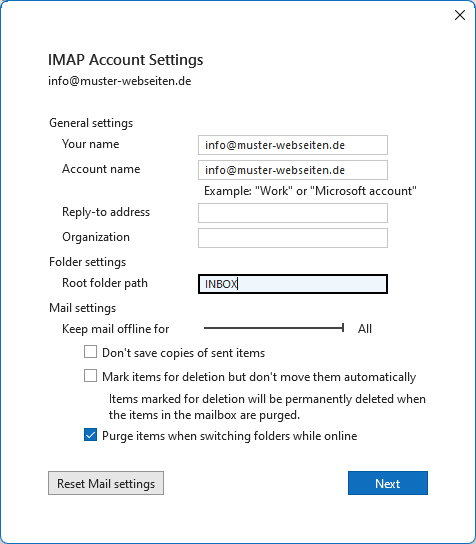
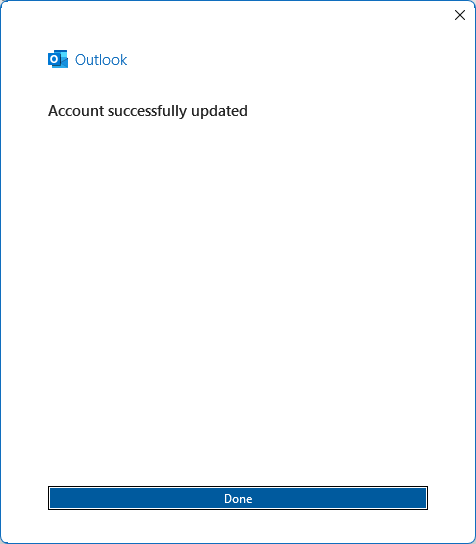

Geben Sie Ihr Konto ein, das Sie einrichten möchten, und klicken Sie auf manuelle Konfiguration (Configure manually)
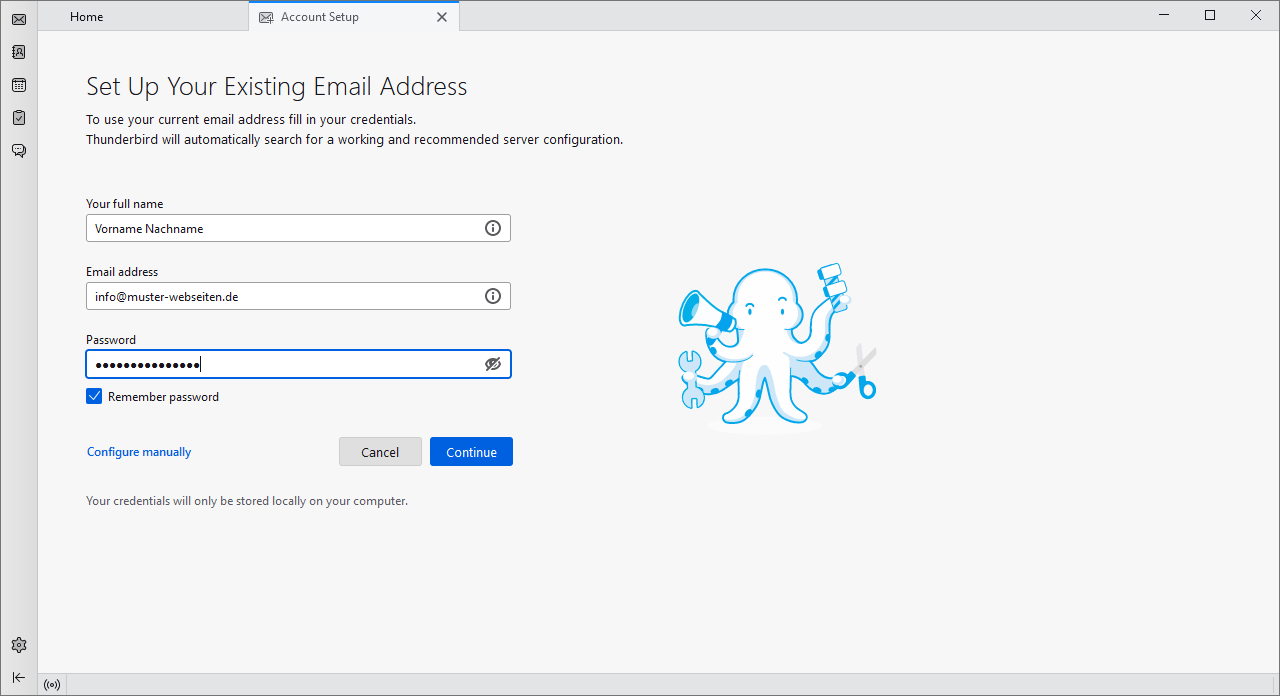
Nachdem Sie Ihre IMAP/SMTP-Einstellungen eingefügt haben, klicken Sie auf Erneut testen (Re-Test)
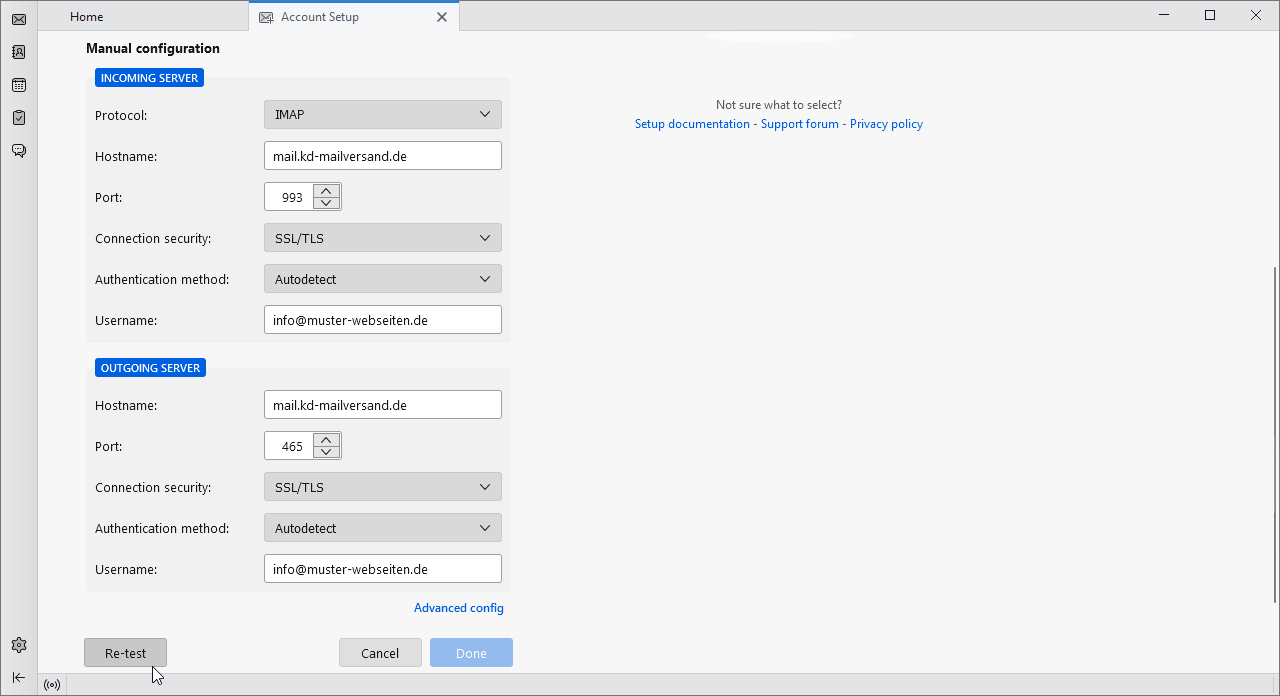
Klicken Sie auf Fertig (Done)
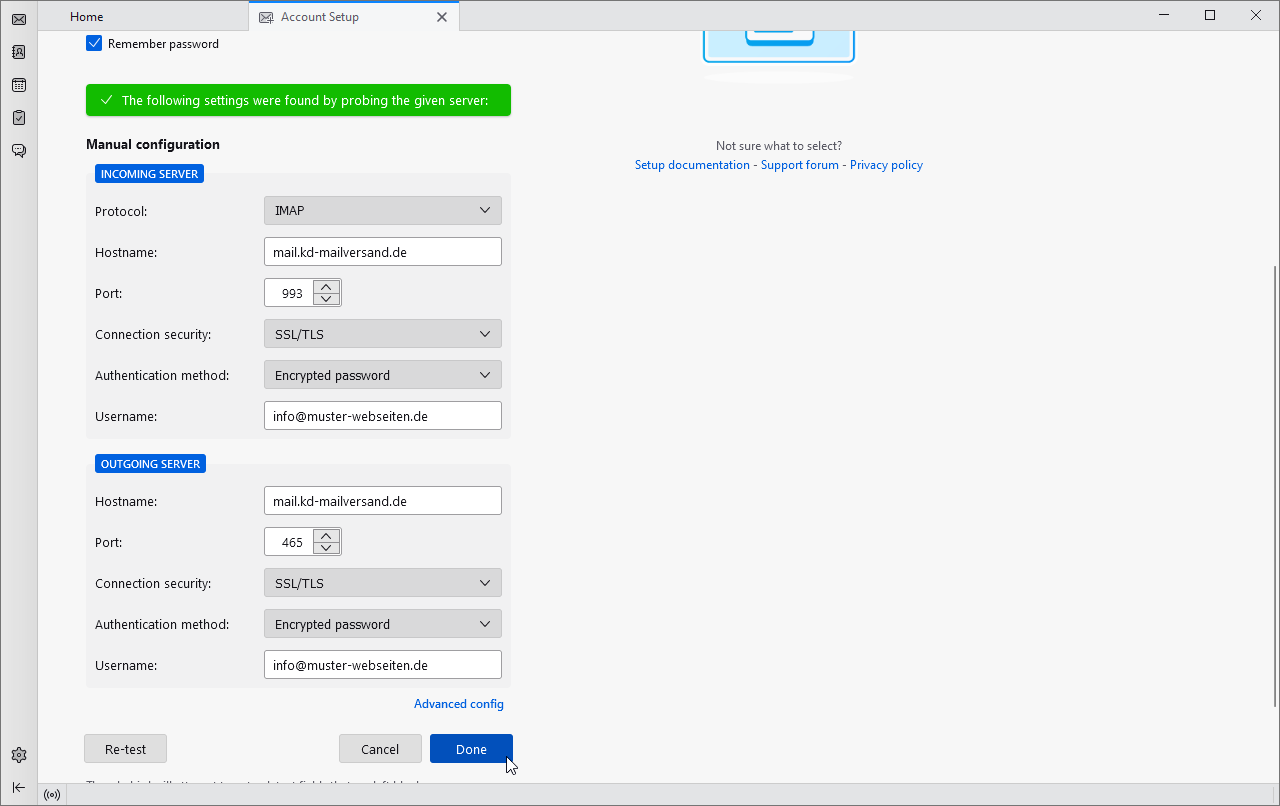
Ihr PC hat das alte SSL und kann das neue nicht mit dem alten verifizieren, also verwenden Sie einfach diesen Server weiter. klicken Sie auf Ja (Yes)
Dies muss für IMAP(993) und SMTP(465) akzeptiert werden
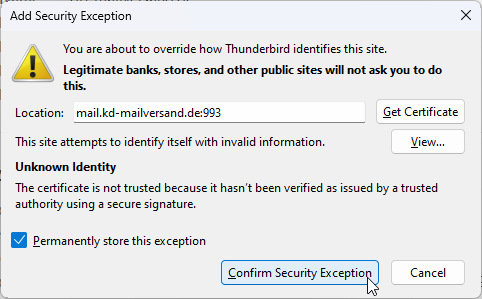
1. Fügen Sie Ihre E-Mail-Adresse über die Google Mail-App auf einem Android-Gerät hinzu, indem Sie in der App Andere (Other) auswählen
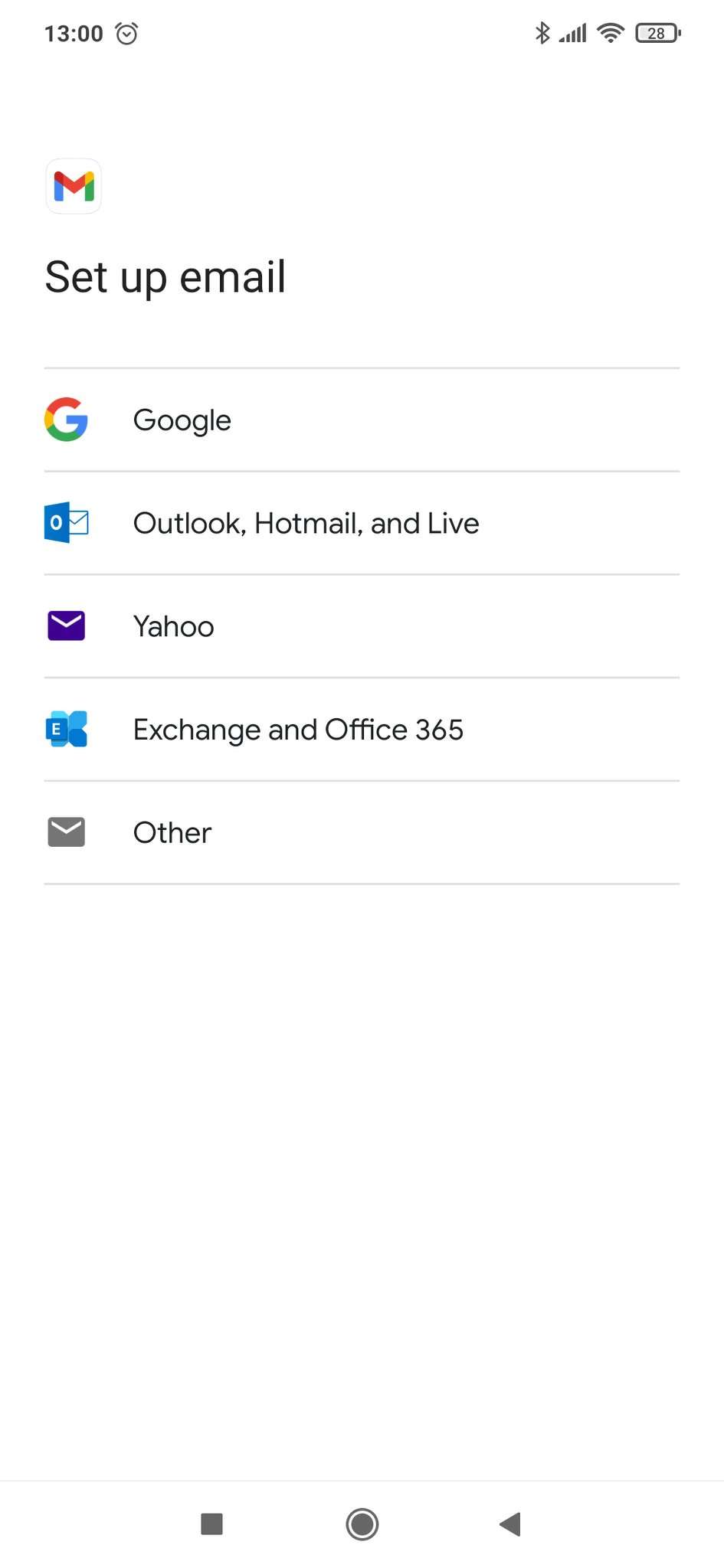
Geben Sie Ihre Konto-E-Mail ein und wählen Sie manuelle Einrichtung (Manual setup)
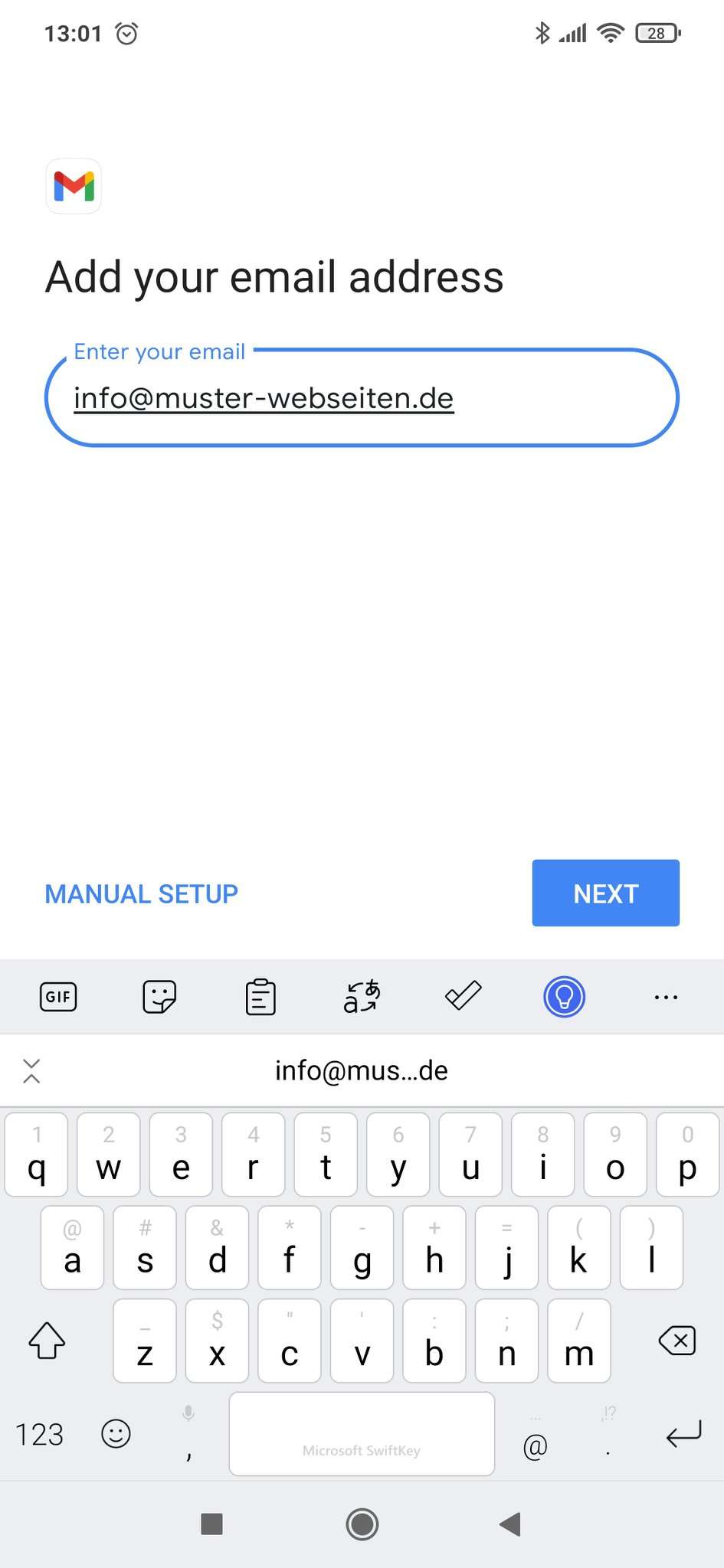
Geben Sie das Passwort Ihres E-Mail-Kontos ein
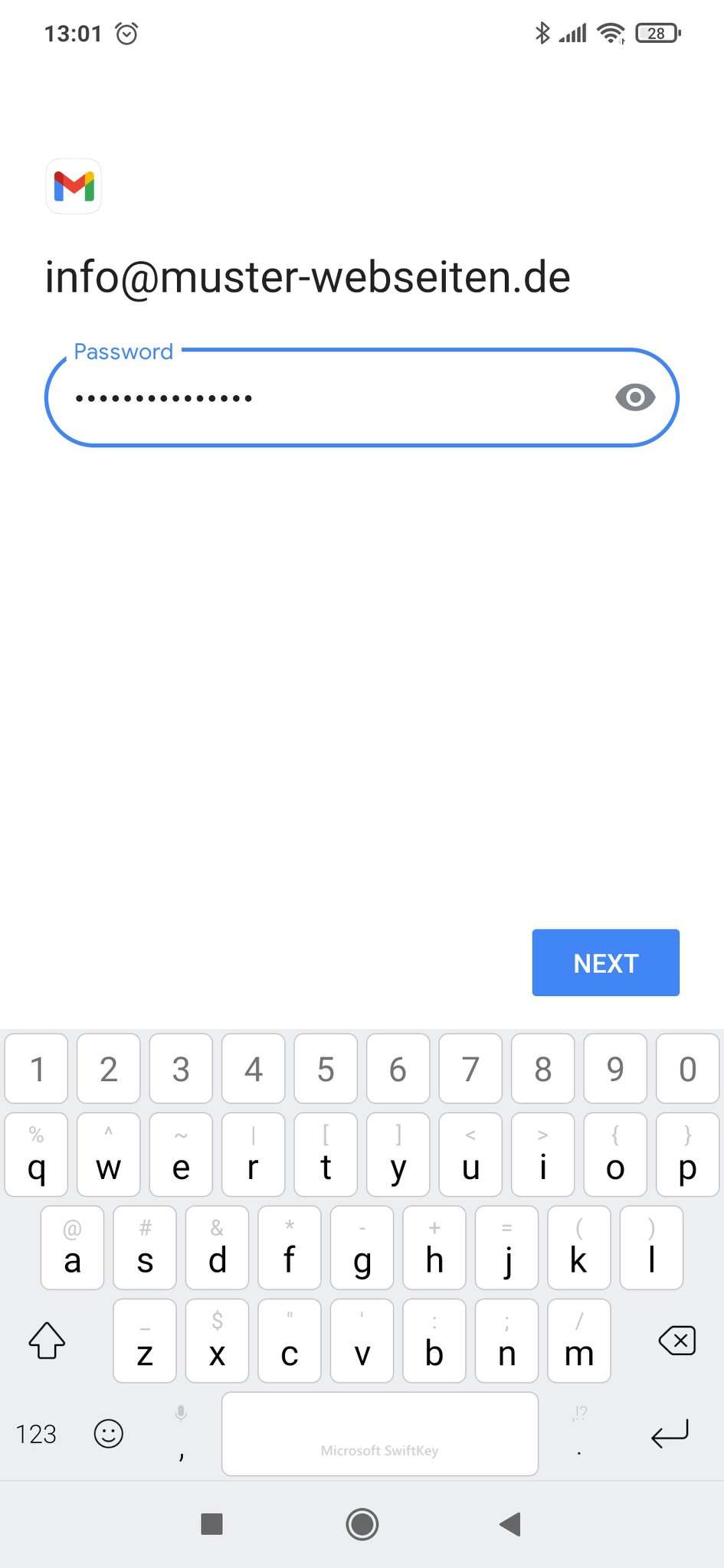
Wir empfehlen die Verwendung von IMAP für die E-Mail-Synchronisierung zwischen all Ihren Geräten und dem E-Mail-Server, auf dem sich Ihr Posteingang befindet
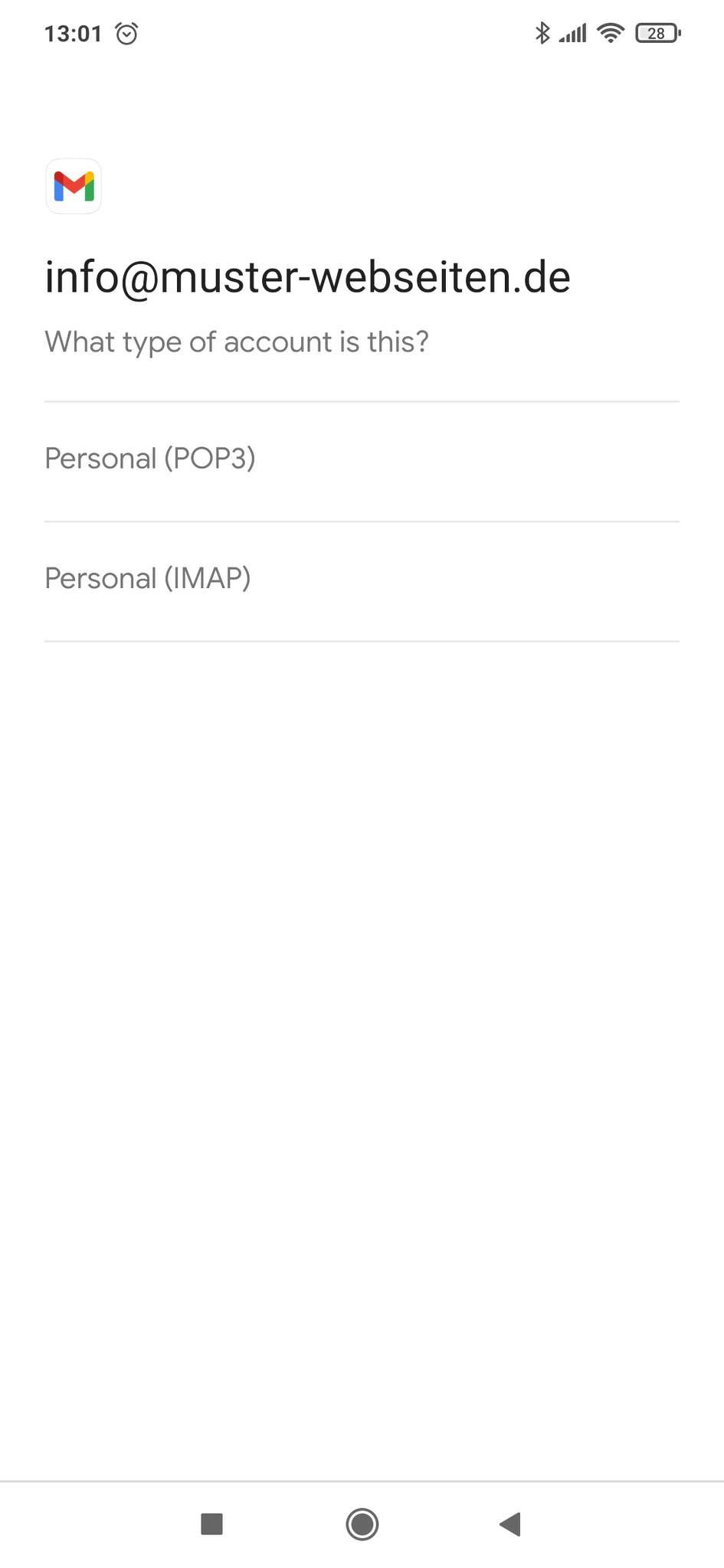
Richten Sie Ihren eingehenden IMAP-Server (993) ein
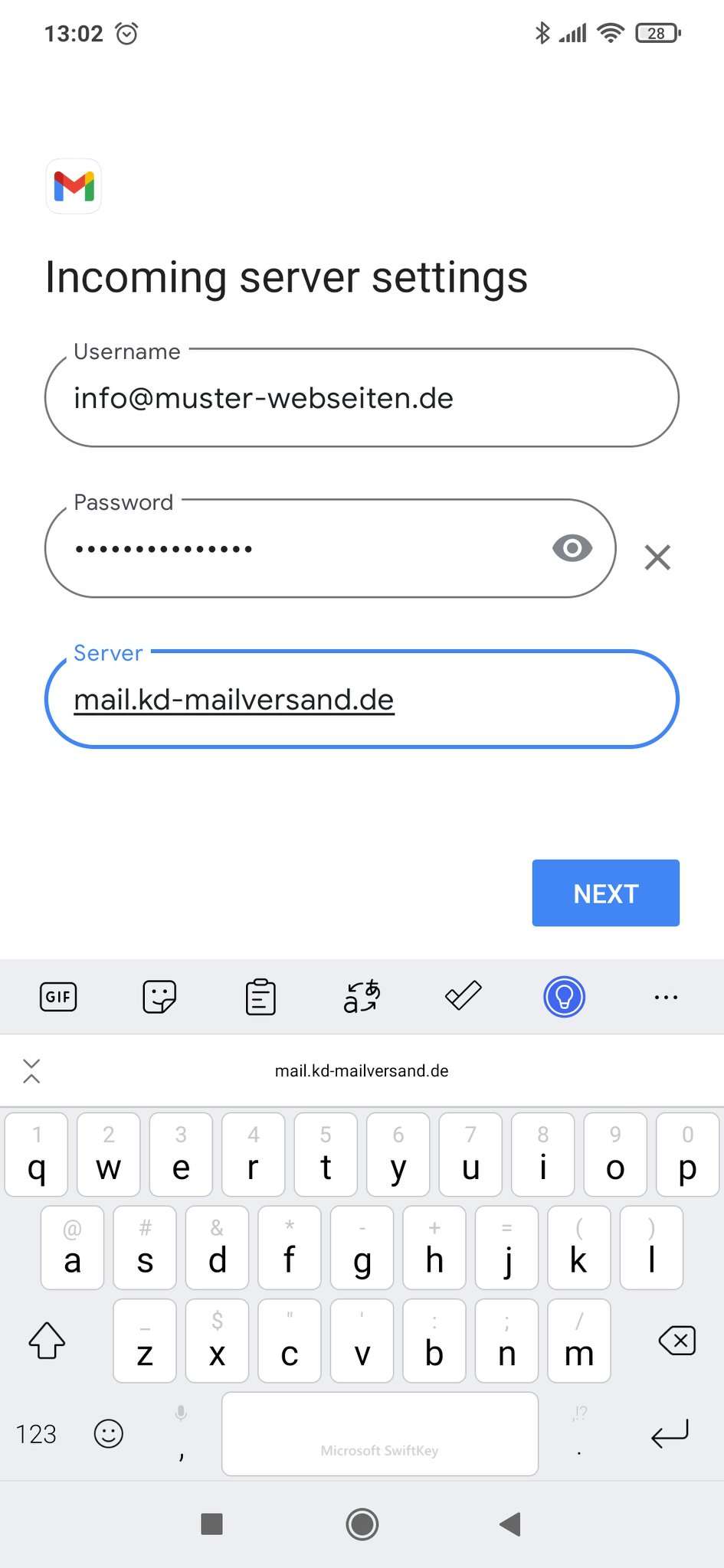
Set up your outgoing SMTP server (465).
.jpeg)
Fügen Sie Ihren E-Mail-Kontonamen hinzu
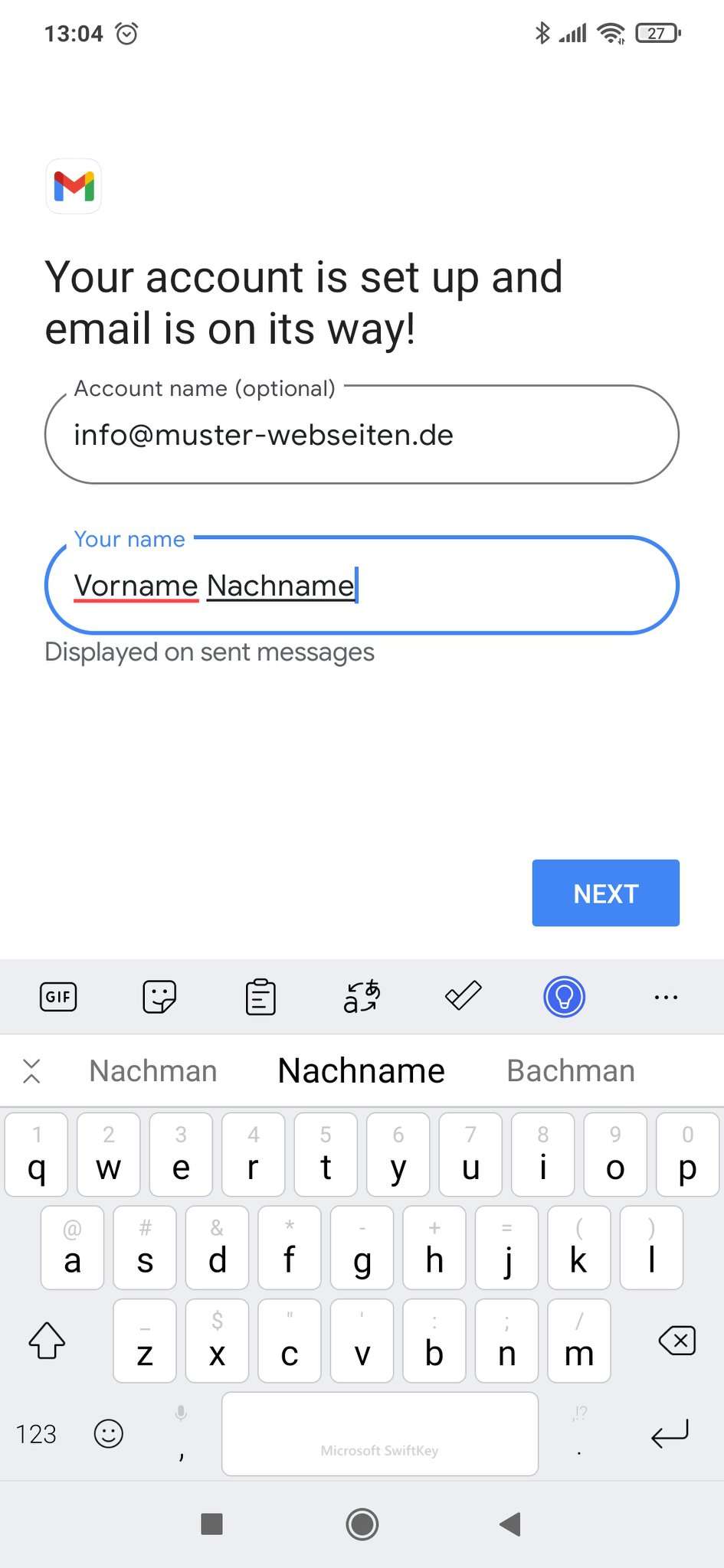
Legen Sie optionale Einstellungen für Ihr Konto fest
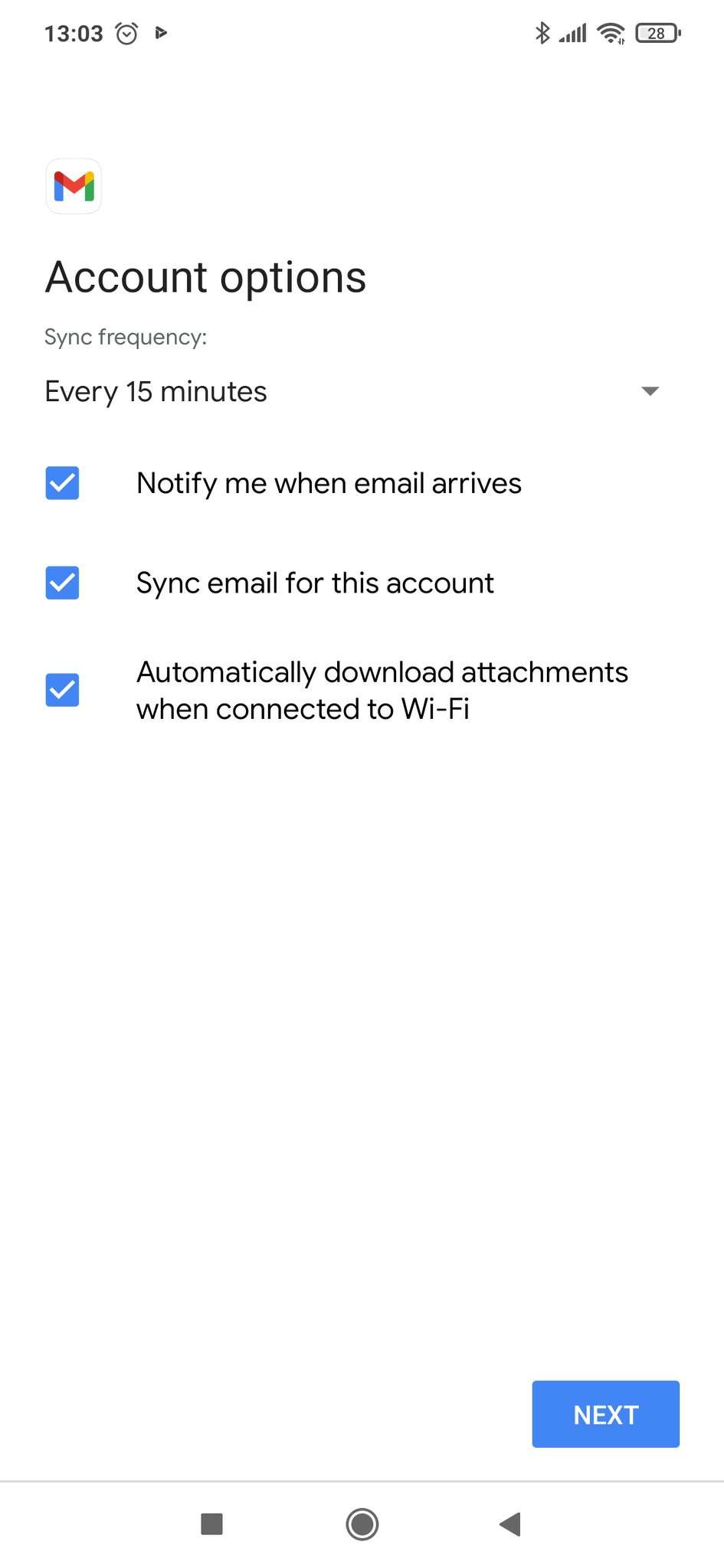
Ihr Android-Gerät hat das alte SSL und kann das neue nicht mit dem alten verifizieren, also verwenden Sie einfach diesen Server weiter. Wählen Sie Erweitert Dies muss für eingehendes IMAP(993) und ausgehendes SMTP(465) akzeptiert werden.
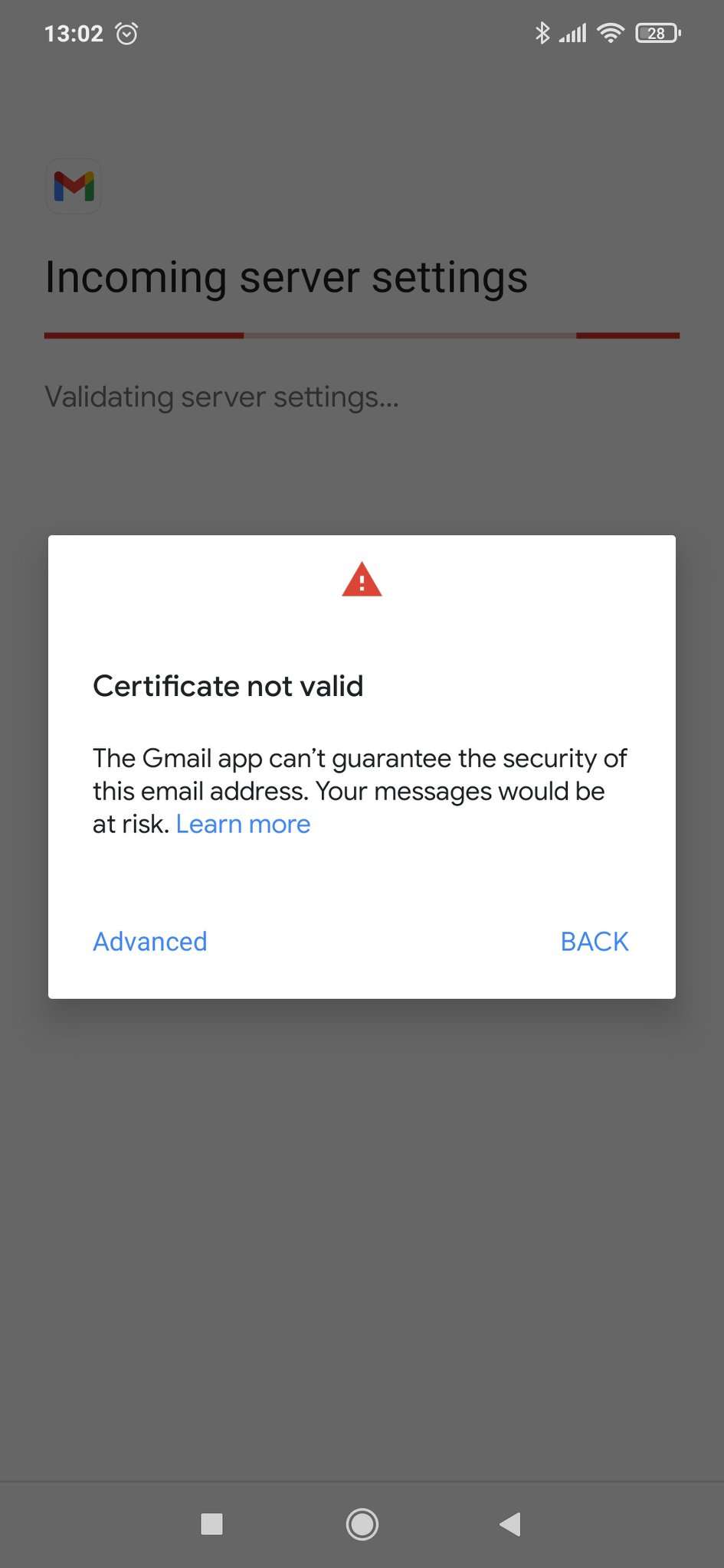
Ihr Android-Gerät hat das alte SSL und kann das neue nicht mit dem alten verifizieren, also verwenden Sie einfach diesen Server weiter. Wählen Sie Erweitert Dies muss für eingehendes IMAP(993) und ausgehendes SMTP(465) akzeptiert werden.
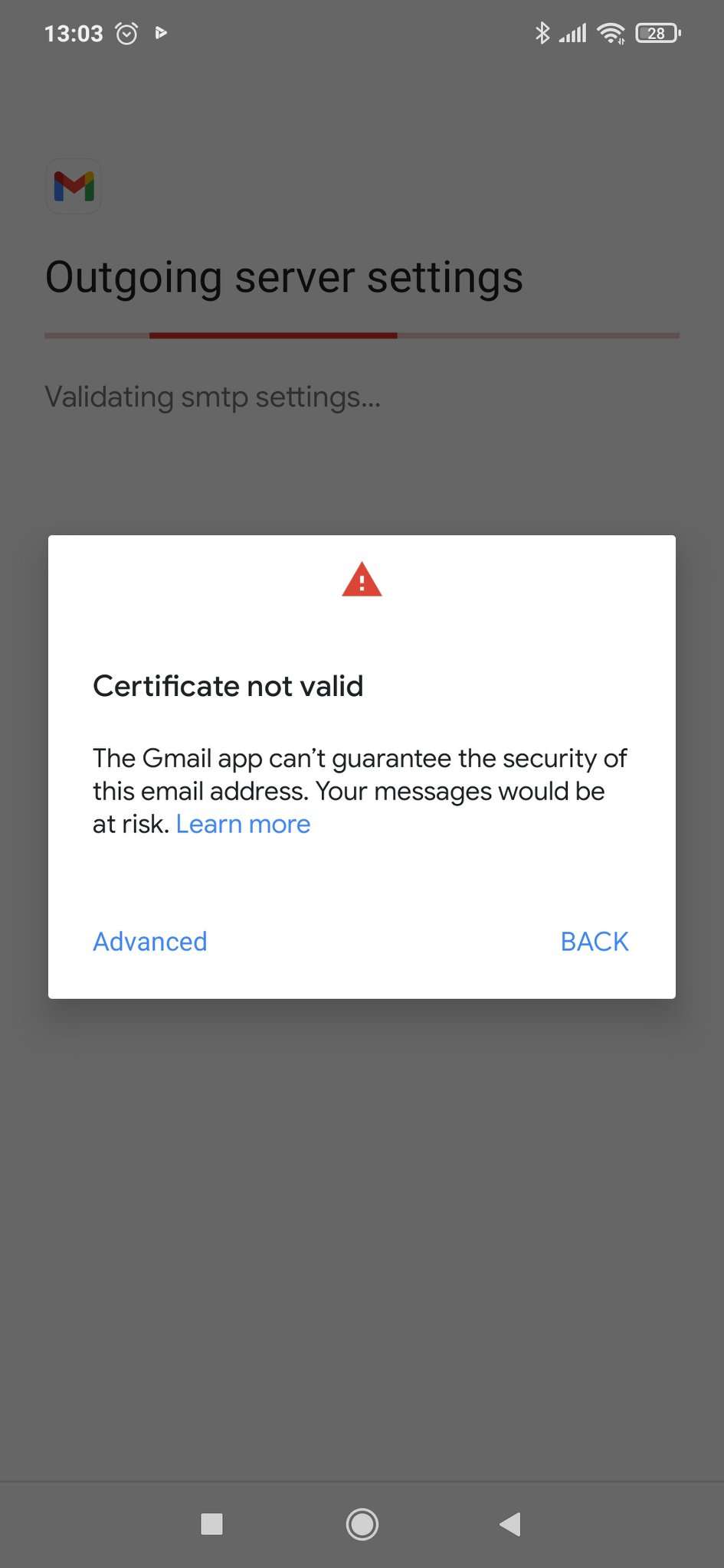
Gehen Sie zum Ende des Zertifikats
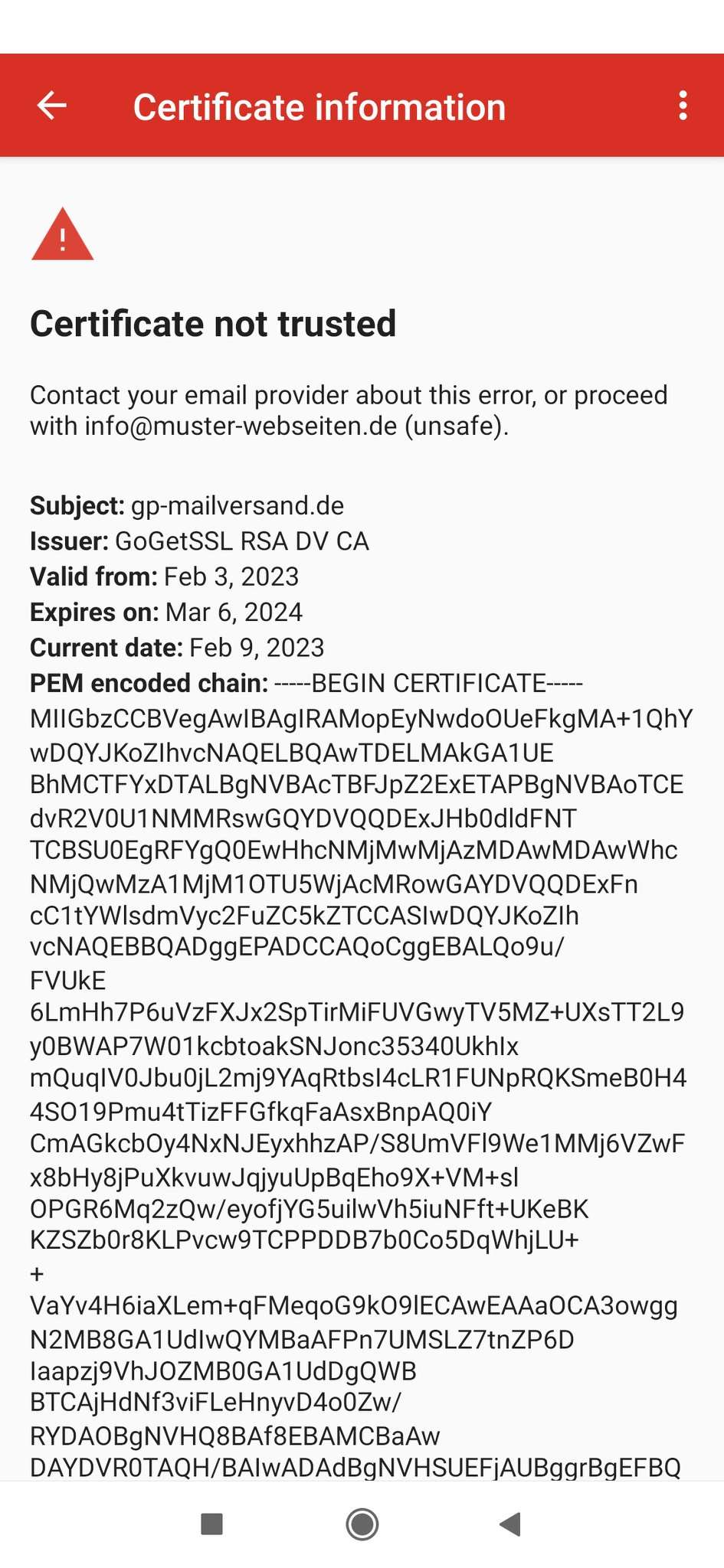
Wählen Sie Trotzdem fortfahren (Proceed anyway)